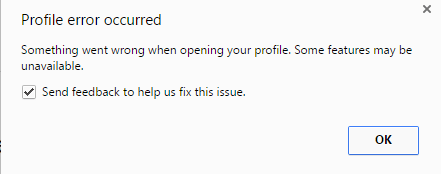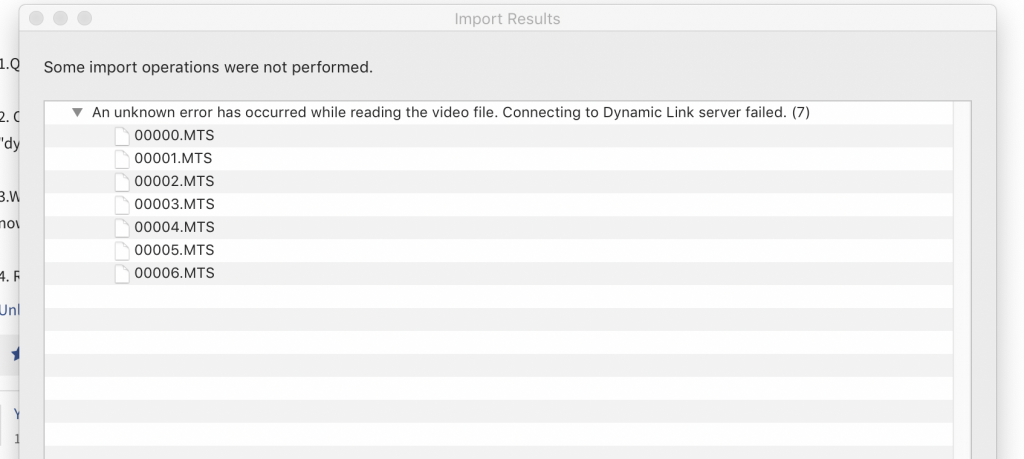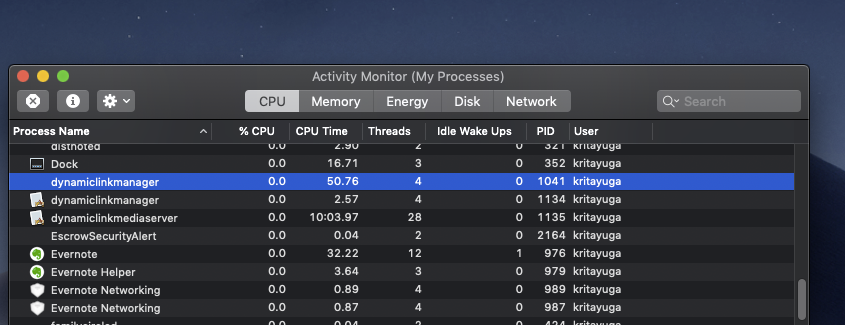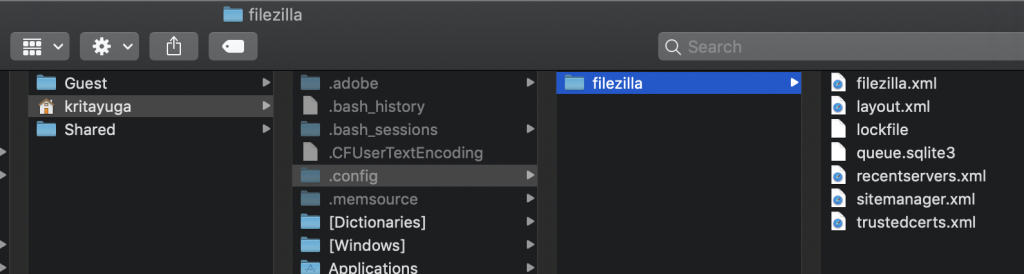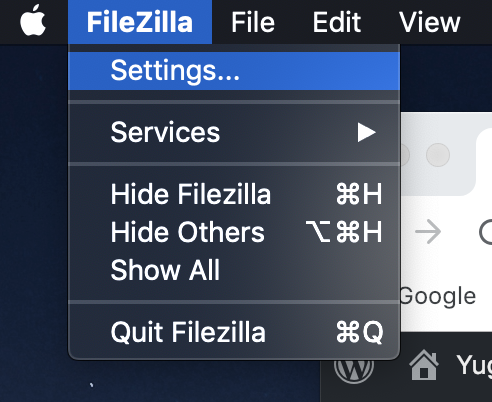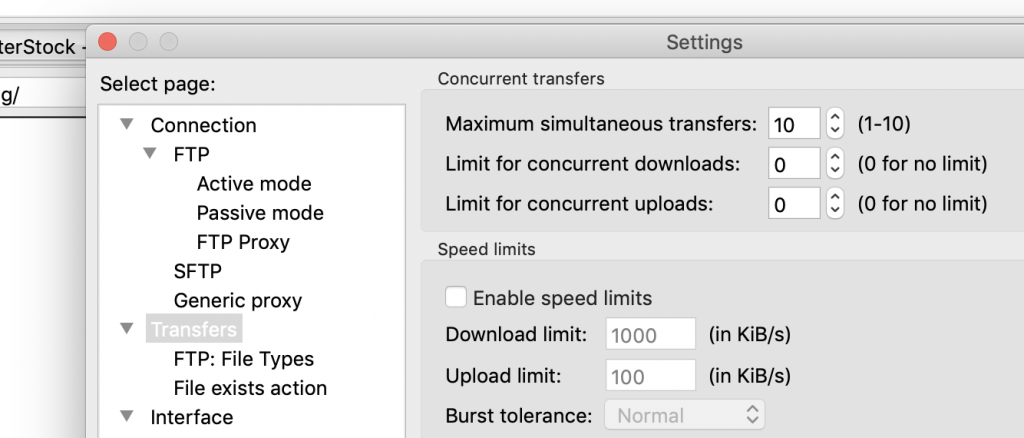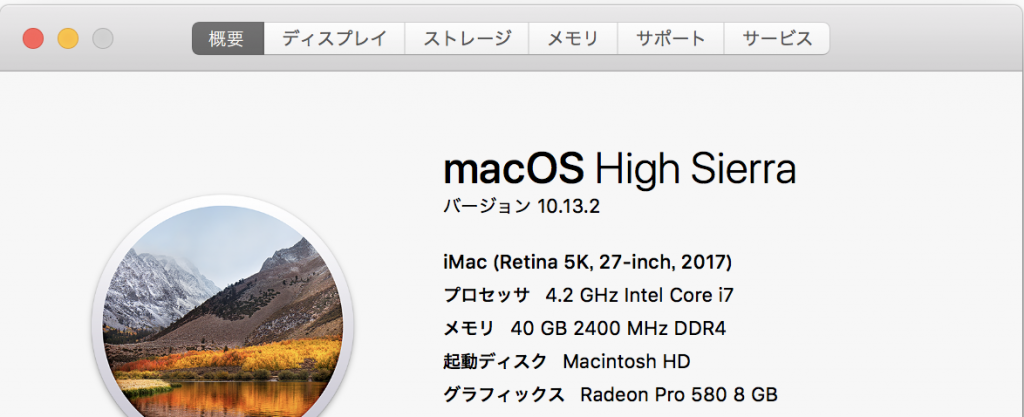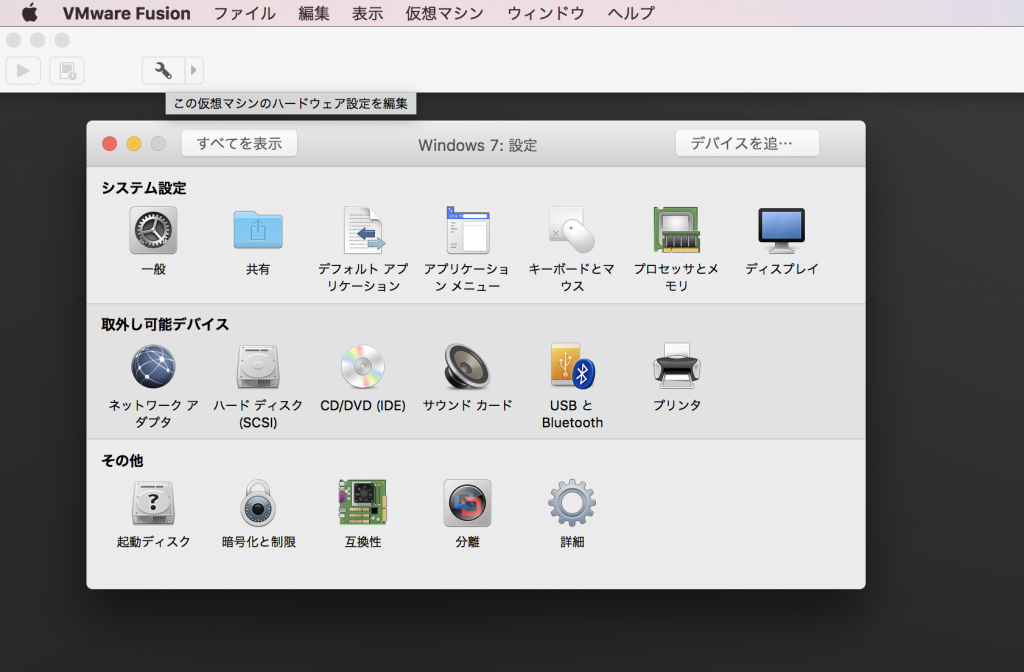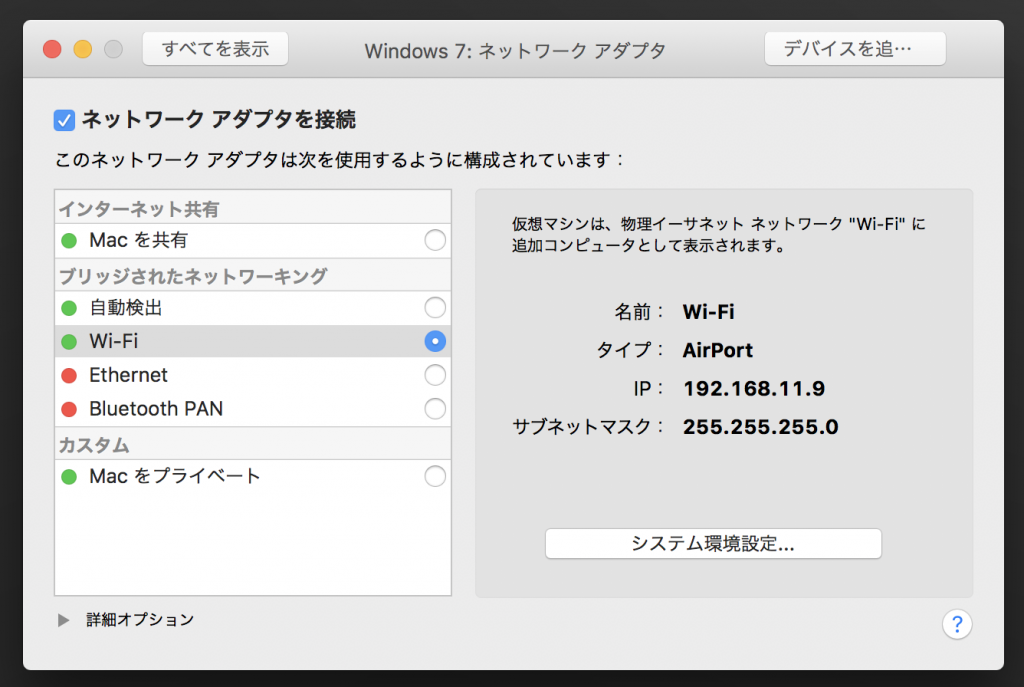Windowsマシンが断続的にフリーズするようになってしまったのですが、あれこれ試しても直らない。仕方がないのでこのたびクリーンインストールを実行しました。断続的にフリーズする問題は直ったのですがSambaで繋がらなくなってしまいました。
Windows Updateが原因でデフォルトではSambaが使えない状態になっているのは、以前に述べた通り。この記事に紹介している方法で修正できます。
※ちなみにコントロールパネルには[左下Windowsボタン]→[Windowsシステムツール]からアクセス可能。
しかし、まだ繋がらない。
画面左下[Windows]ボタン→[ギアアイコン(設定)]→[ネットワークとインターネット]→[ネットワークと共有センター]と選んで、左側に表示されている[共有の詳細設定の変更]をクリック。そして[ゲストまたはパブリック(現在のプロファイル)]で[ネットワーク探索を有効にする]を選びます。
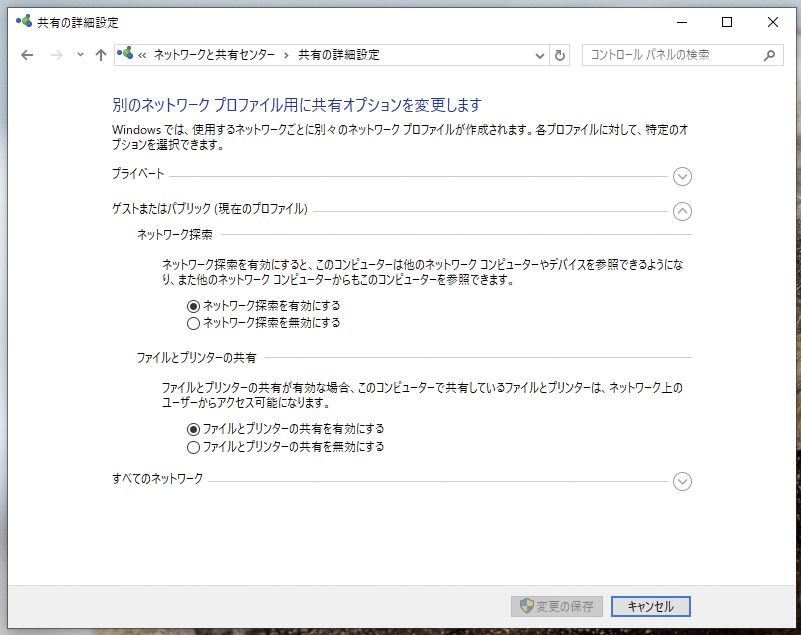
更にこの[ネットワークとインターネット]ページで[プロパティ]を選んで、IPアドレスも確認しておきます。
これでMACのファインダーからsmb経由でWindowsにアクセスできるようになりましたが、ログインできない! WindowsはデフォルトでPINを設定させようとしてきますが、どうやらパスワードではなくてPINを使ってログインしているのが原因のようです。
先程同様に[左下Windowsボタン]→[ギアアイコン(設定)]と選んで、今度は[アカウント]をクリック。そして左側で[サインインオプション]で[MicrosoftアカウントにWindows Helloサインインを要求する]をオフにします。そして[Windows Hello暗証番号(PIN)]を削除してパスワードを有効にします。
私の場合、インストール後に普通に操作したつもりだったのですが、アカウント名が何故かマイクロソフトに登録しているメアドの頭5文字になっていました。
[Windows]キー+[X]を押して、更に[R]を押してから「netplwiz」と入力してリターンするとユーザーアカウントが表示されるので[プロパティ]をクリックして正しいユーザー名を確認しましょう。
しっかしsmb接続って年々面倒になっていきますねぇ。。。