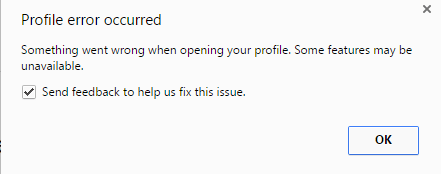現在は割と速めのiMacをメインに使っているのですが、長い4K動画をYouTube用にエンコードするとものすごく時間が取られます。CPUも殆ど持っていかれるので、バックグラウンドで快適にネットサーフィンとかもできないし、一度YouTube用の動画のエンコードを始めてしまうと、デスクトップではなにもできなくなってしまう。
という訳で、動画専用にデスクトップをもう一台買おうかなと思っています。動画をエンコードしている間に、iMacでRAW現像とか別の動画処理とかもできるので、生産性があがるかな、と。正直言うと純粋な物欲的には撮影機材が欲しいのですが、収入に直結するのはこちらかな、と。
バックグラウンドで動くことも多いので、別にMacじゃなくても構わないから、ショップブランドでBTOでも組むか〜ということで、16コアのすごいやつ、Ryzen 9 3950Xを待っていたのですが、ここに来てQuick Syncの存在を知ってしまいました。いや買う前に知ってよかった。
知っていますか、Quick Sync? 知っている人はこの記事を読んでも何も得るものがないので、とっとと他のサイトにでも行ったほうがいいと思いますが、動画を取り扱っているのに知らないという粗忽者(つまりついさっきまでの私)は読んでいったほうがいいかもしれません。
Quick Syncというのは要するにIntelのCPUに内蔵されたGPUを使ってMP4エンコードを劇的に速くしちゃう技術なんだそうです。下の動画を見てもらうとわかりますが、R9 3900Xとi9 9900Kで比較した場合、ほとんどの領域で3900Xのほうが9900Kよりも速いのですが、ことQuick Syncを使用したmp4エンコードの場合は9900Kのほうが圧倒的に速い。7-8倍速い。
私はかなり特異なことをしていて、YouTubeに3時間とか8時間の4K動画をアップロードすることがあって、これがまぁ洒落にならないぐらい時間がかかるのです。一晩とか。こうなってくるとINTEL使うしかないですね。
ということはINTEL系CPUには罠があるということになります。というのもCPU内臓のGPU機能を省いた「KF」というモデルがあって、たとえばCore i9 9900KのGPUなしバージョンはCore i9 9900KFといった感じです。どうせ外付けのGPUつけるからCPU内蔵のGPUいらなくね? という訳でほんのちょっと(3000円とか)だけ安くしたモデルなのですが、これを買うとQuick Syncが使えない。たかが3000円ケチったためmp4のエンコードに掛かる時間が10倍前後長くなってしまうという。クリエーターにとってこれは罠ですね。気をつけましょう。
AMDにもVCEという似たような仕組みがあるようですが、Adobeがサポートしていないようなので、Premiereで編集したものをエンコードしてYouTubeに上げるときとかは圧倒的にINTELが速くなりそうです。またカメラで撮影した動画ファイルを変換しないでそのまま編集するときもIntelが速いってことになりますね(RAWやProResで撮る場合を除く)。ちょっと調べてみましたが、どうやらDavinci ReolveはVCEをサポートしているようです。
予算があればmp4エンコーディング用にCore i9、ノイズリダクション・スタビライゼーション・モーションブラー等の時間がかかる処理用にRyzen 9、その他のタスク用にiMacって感じにしたいところですが、予算以上にスペースの都合もあってなかなか難しいですね。
ちなみに私のYouTubeチャンネルはこちら。